먼저 라즈베리파이란 무엇이냐
-> 한줄로 표현하자면 미니 컴퓨터라고 생각하면 된다 (유투브 시청까지 가능하다고 한다)
이를 위해서는 모니터, SD카드, 마우스, 키보드, HDMI선이 필요한데
여분의 모니터가 없어서 원격 연결을 시도해보고자 한다
<라즈베리파이 OS 설치>
먼저 라즈베리파이 OS 설치를 위해 공식 사이트에 접속하자
https://www.raspberrypi.com/software/
Raspberry Pi OS – Raspberry Pi
From industries large and small, to the kitchen table tinkerer, to the classroom coder, we make computing accessible and affordable for everybody.
www.raspberrypi.com
여기서 본인에 맞는 OS 를 다운로드 받도록 하자 (본인 : window)
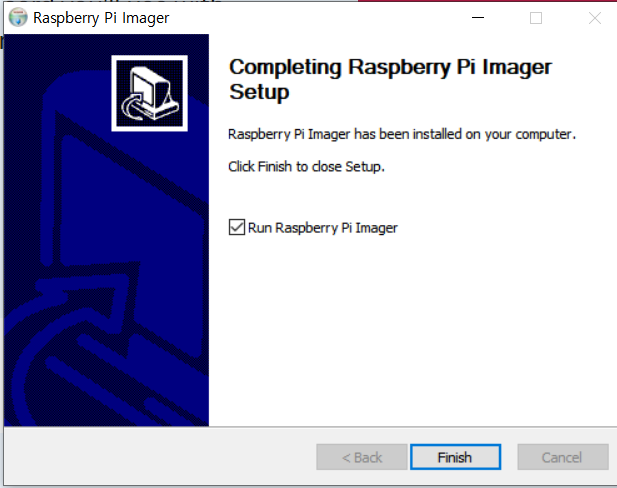
Imager는 라즈베리파이를 OS에 쉽게 설치할 수 있도록 해주는 프로그램이다
Finish를 눌러 실행시켜주면
창이 하나 뜨는데 운영체제를 눌러준다
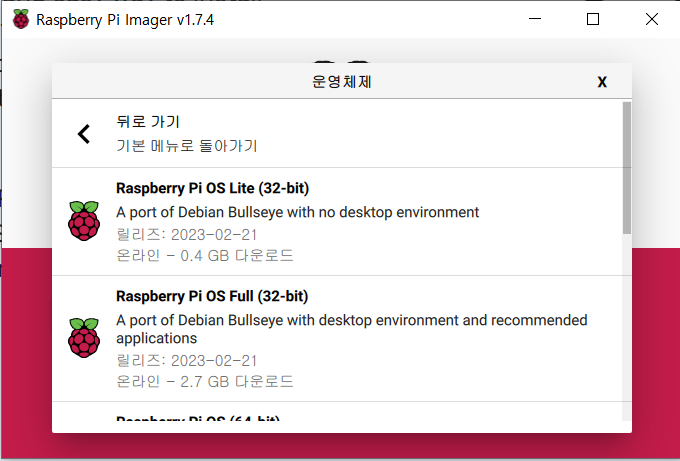
추천해주는 어플리케이션도 받아 준다
(여유가 되면 Full로 사용하는게 좋다)
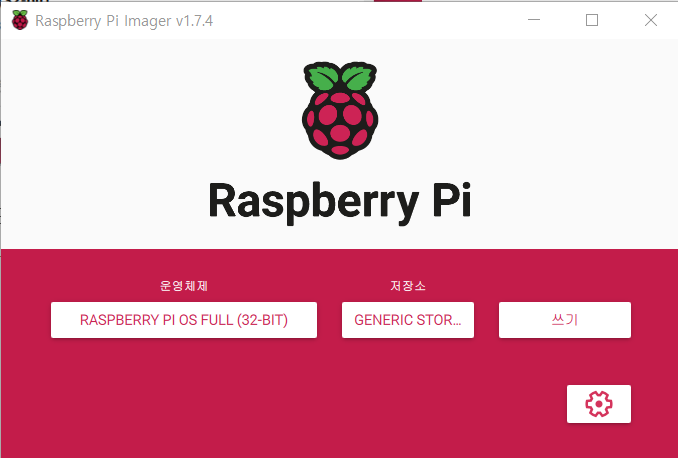
저장소는 SD카드를 설정해준다
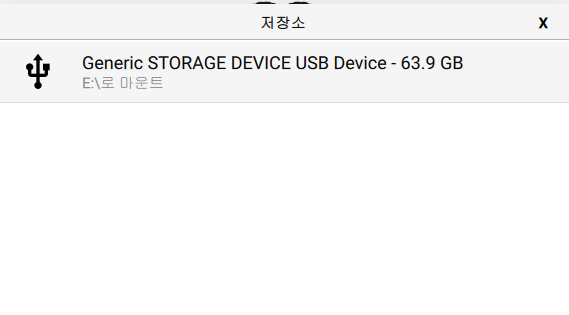
그리고 쓰기 버튼 클릭
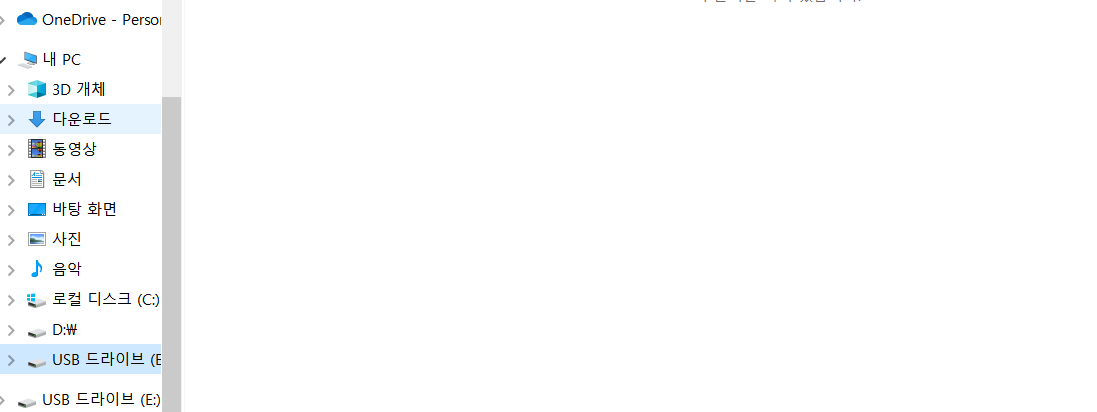
본인 경우 D드라이브를 빼고 E 드라이브에 SD카드가 비워짐을 더블 체크하고 진행
왜냐?
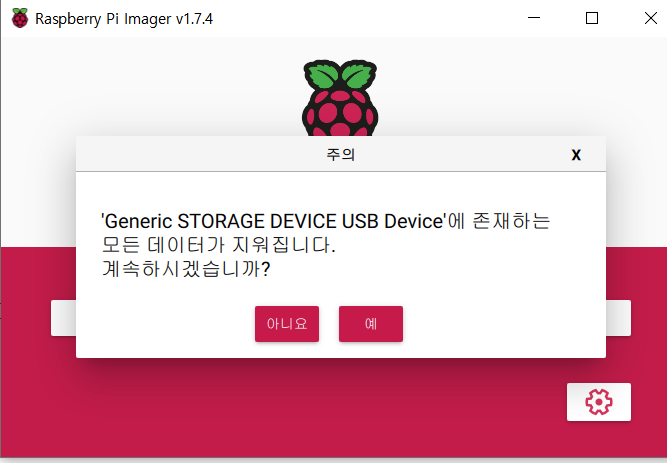
SD카드 포맷이 default 여서 정보 날라갈까봐 ㅠㅠ
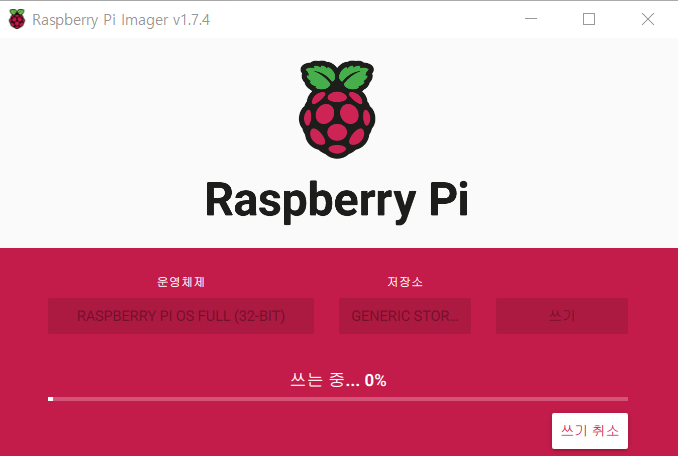
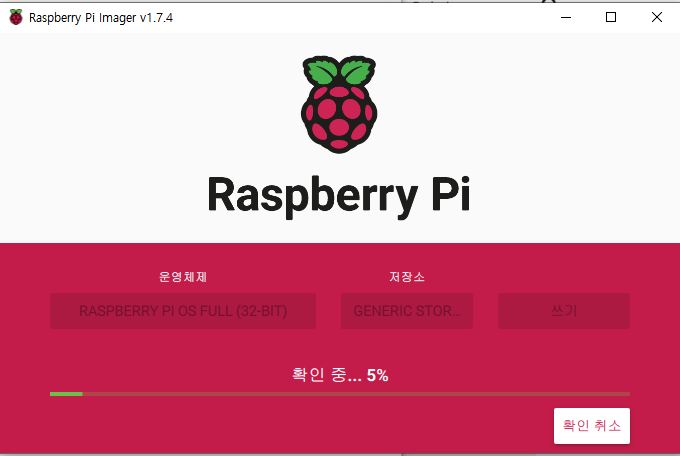
"예"를 눌러주면 다운로드가 시작된다 (본인 기준 30분 정도)
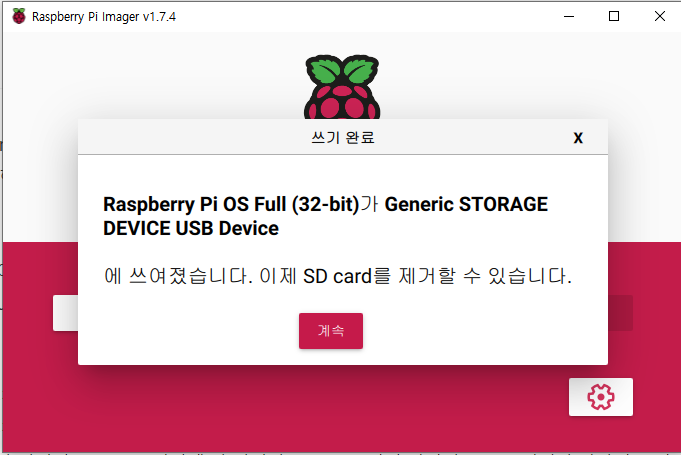
자 이제 다 다운로드 되었다고 한다
<라즈베리파이 무선 접속(SSH) 설정>
SD카드를 뺏다가 다시 연결해보면
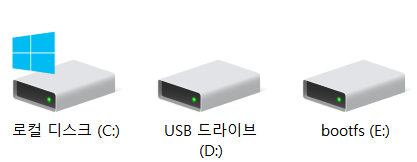
boots라는 것이 생긴다
즉, 윈도우에서 라즈비안이 설치되어 있는 SD카드를 열어보면 boot영역만 볼 수 있다
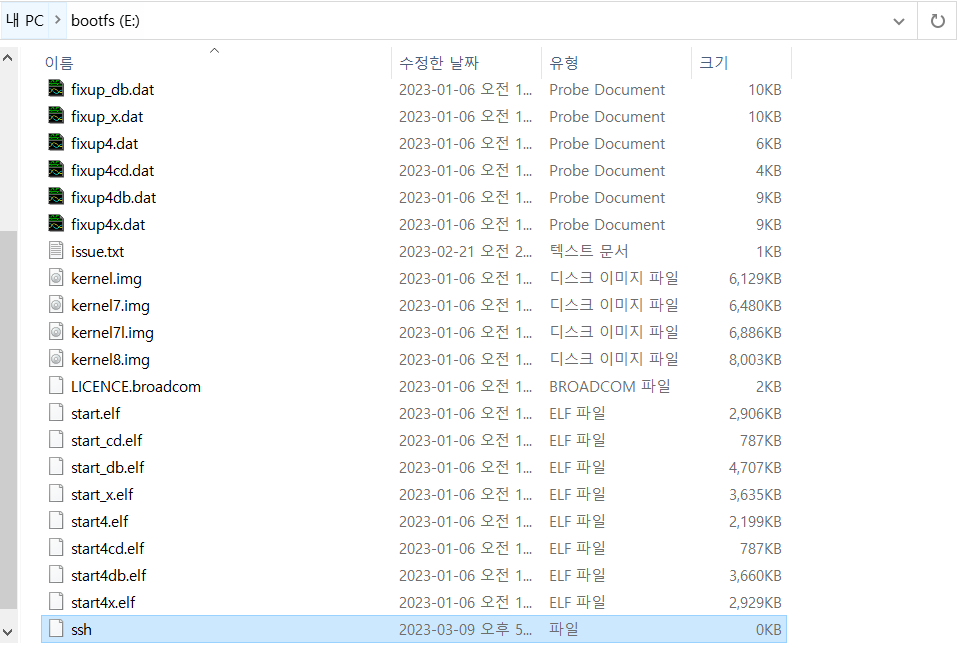
boot를 열어서 이름이 ssh인 파일 하나를 만들어 준다
그리고
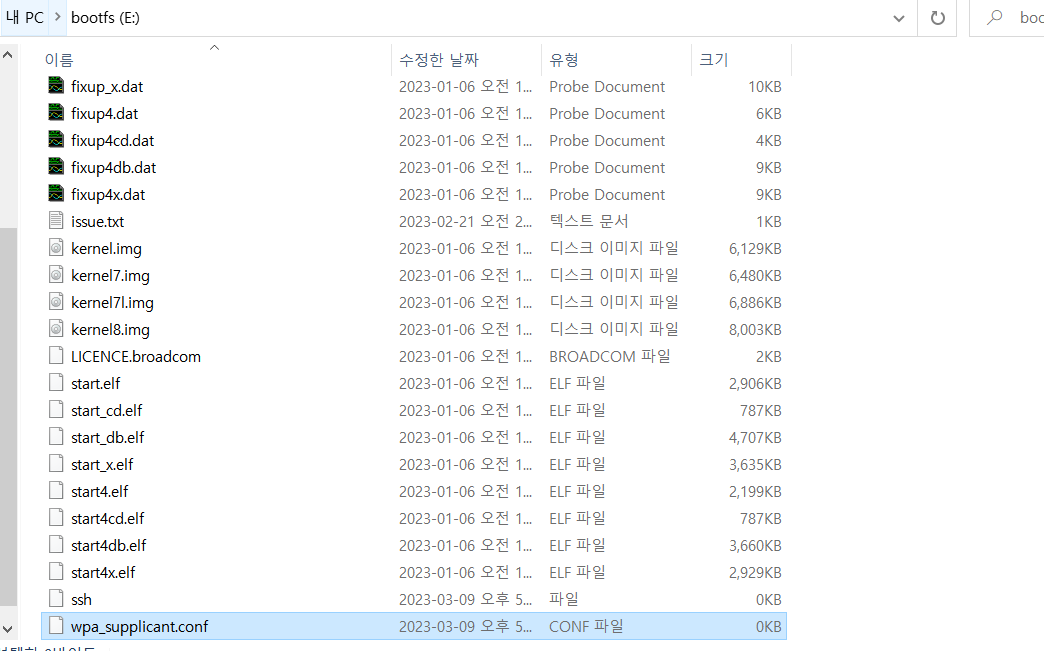
다음과 같이 이름이
" wpa_supplicant.conf " 인 파일하나를 추가적으로 만들어 주고 메모장으로 열어준다
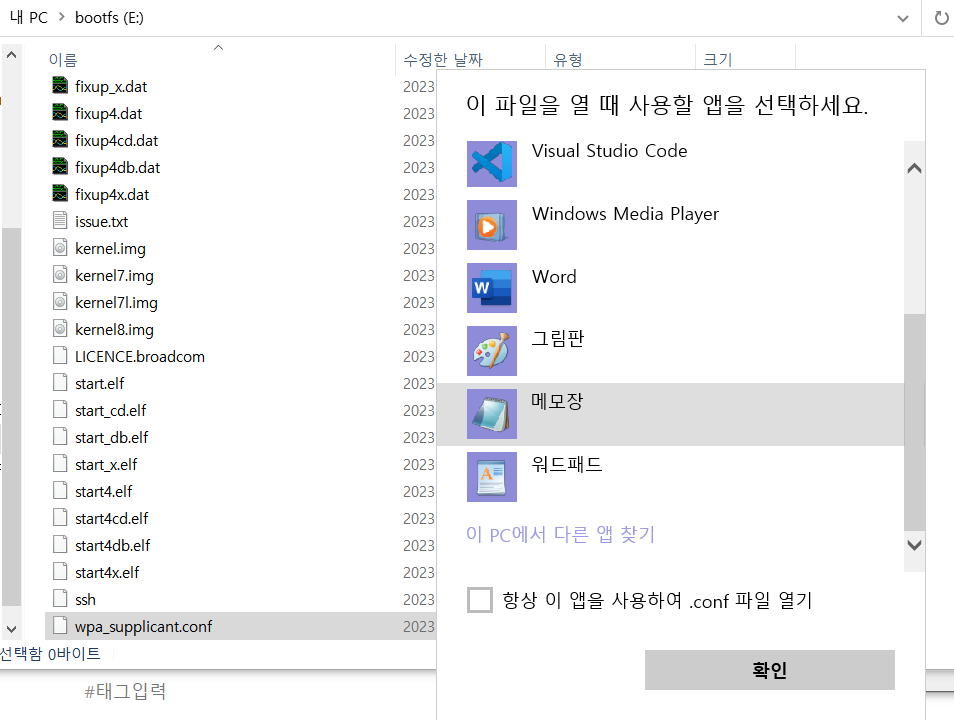
그리고 아래의 코드를 입력해주자
ctrl_interface=DIR=/var/run/wpa_supplicant GROUP=netdev
update_config=1
network={
ssid="name"
psk="password"
}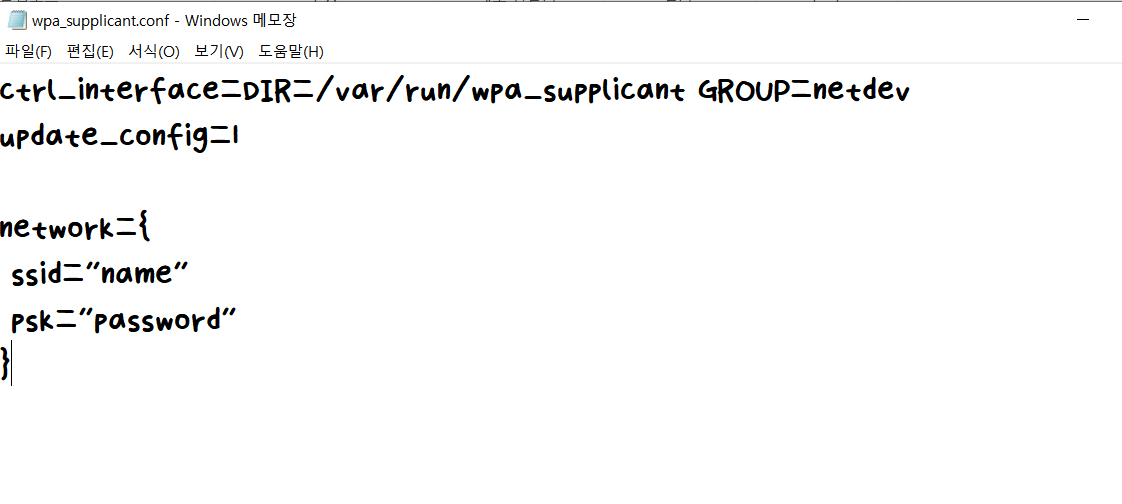
그 다음
cmd를 열어서
아래의 코드를 통해 IP정보를 확인해 보자
Ipconfig/all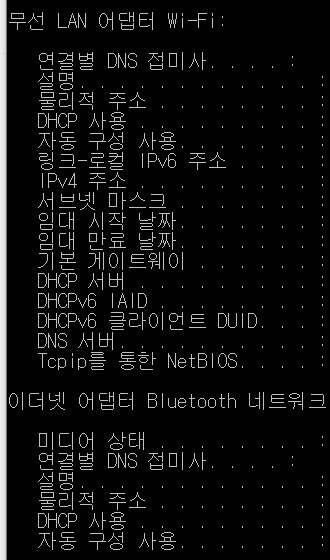
이러면 내 pc가 사용하고 있는 IP주소와 기본 게이트웨이 주소를 확인할 수 있다
chrome을 열어서 기본 게이트웨이 주소를 쳐보면
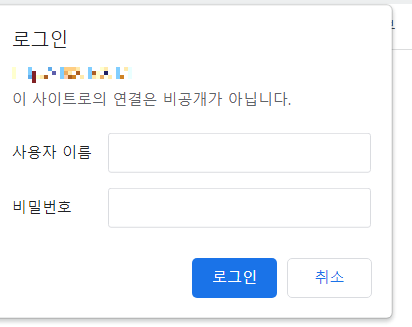
이렇게 인터넷 공유기에 접근할 수 있다
로그인을 한뒤 무선 설정 정보를 확인하면 네트워크이름(SSID)와 네트워크 암호를 확인할 수 있다
그러면
아까 열어두었던 메모장에
ctrl_interface=DIR=/var/run/wpa_supplicant GROUP=netdev
update_config=1
network={
ssid="네트워크이름"
psk="네트워크암호"
}네트워크 이름과 네트워크 암호를 넣어주자
네트워크 이름 = ssid
ex)
ctrl_interface=DIR=/var/run/wpa_supplicant GROUP=netdev
update_config=1
network={
ssid="Raspberry"
psk="1234"
}이러면 라즈베리 파이의 기본 무선 접속 설정을 완료할 수 있다
<PC 무선 접속(SSH) 설정 - PuTTy>
SSH란 : Secure Shell 이다 (원격 접속을 위한 인터넷 프로토콜 중 하나)
이를 지원하는 대표적인 PC소프트웨어가 PuTTy이다
Download PuTTY - a free SSH and telnet client for Windows
Is Bitvise affiliated with PuTTY? Bitvise is not affiliated with PuTTY. We develop our SSH Server for Windows, which is compatible with PuTTY. Many PuTTY users are therefore our users as well. From time to time, they need to find the PuTTY download link. W
www.putty.org
위 링크의 Putty의 공식 홈페이지에 들어가서
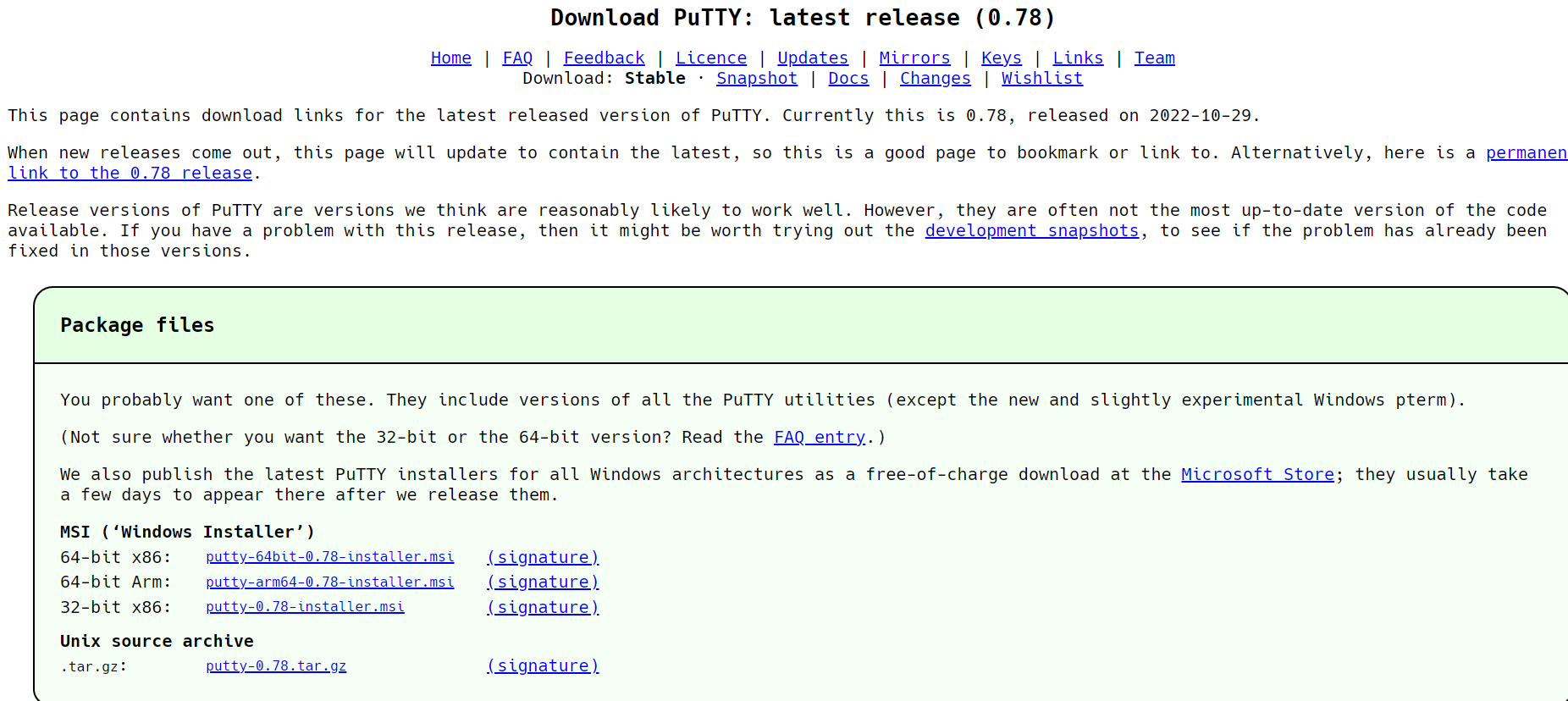
본인 OS에 맞는 걸 선택해서 다운로드 받자

실행 파일을 더블 클릭
준비 끝!
라즈베리파이에 전원과 SD카드를 연결해주자
<라즈베리파이 접속 해보기>
위에서 다운 받은 putty를 실행시킨다
라즈베리파이를 열어서
pc와 동일한 와이파이에 연결 한 뒤에
터미널을 열어서 다음 코드를 입력
ifconfig
그러면 다음과 같은 화면에서
wlan0 -> 무선 공유기
inet -> IP주소 를 확인할 수 있다
확인한 IP 주소를 다음 Host Name 에 적어주면
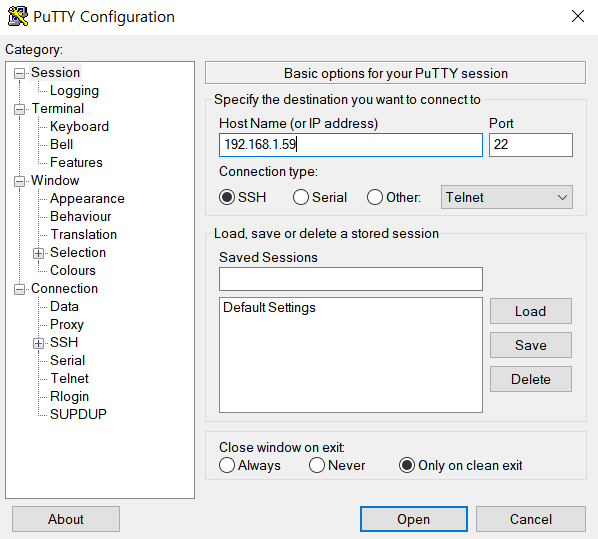
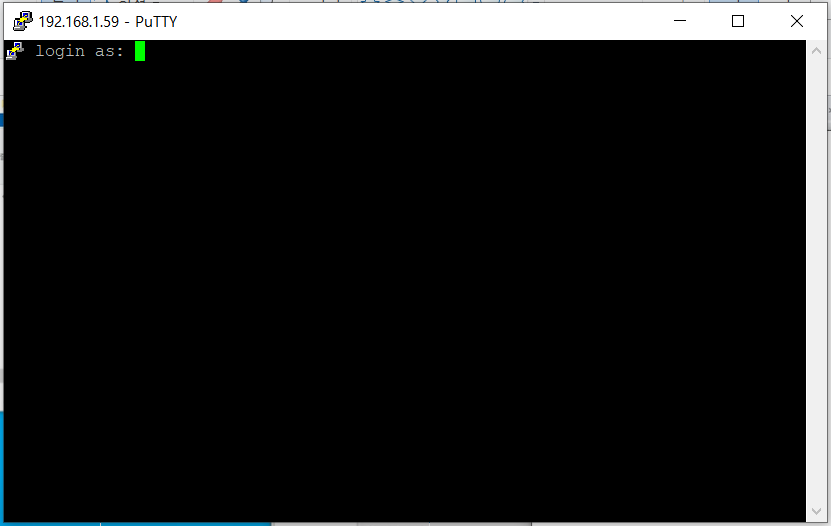
로그인 창이 뜬다
라즈베리 최초 로그인 설정
ID : pi
PW : raspberry
하지만 만약 로그인 창이나 우분투 등의 설정을 건드리면
설정한 ID와 PW를 입력해주면 된다
<본인>
ID : zone
PW : 1234를 입력하면

원격 접속을 성공한다
가벼운 command shell를 통해 통제가 가능

이런 식으로
<GUI 환경 접속 - VNC>
VNC 란 Virtual Network Computing, 가상 네트워크 컴퓨팅 이라는 뜻으로
원격으로 다른 컴퓨터에 접근을 하여 통제를 하는 방법이다 (그래픽 데스크톱 공유 시스템)
이를 위해서는 라즈베리파이에 VNC 접속이 가능하도록 설정해야한다
또한 PC에는 VNC Viewer를 다운로드 받아야한다 (RealVNC)
먼저
원격으로 접속한 라즈베리 파이 터미널에서
sudo raspi-config
를 실행하면 라즈베리 설정 모드를 실행시킨다
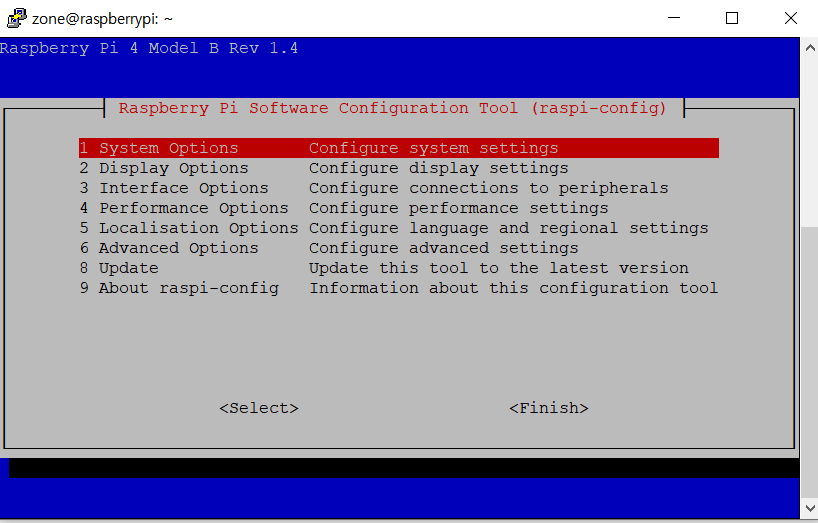
Interface Options 클릭 (키보드로 해야함)
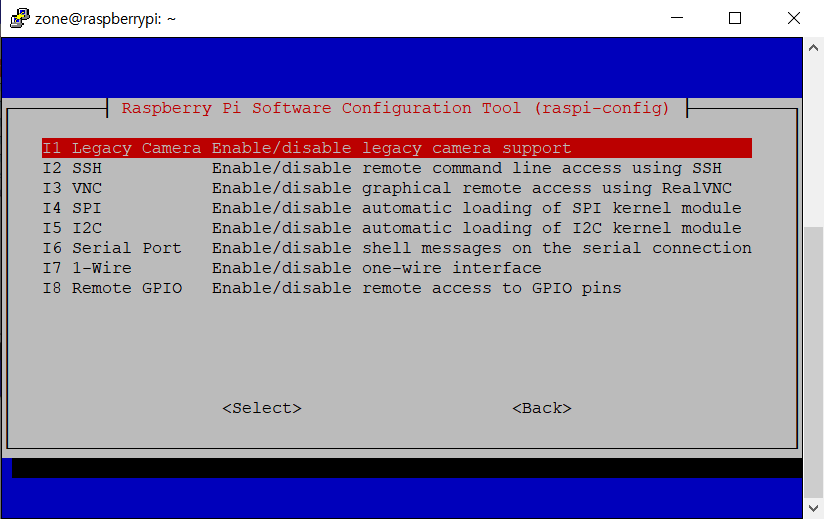
VNC 클릭
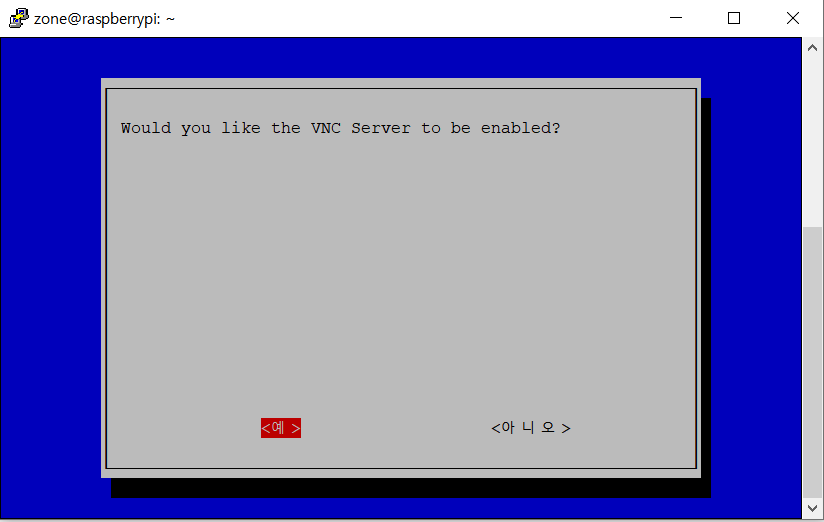
예를 눌러주면
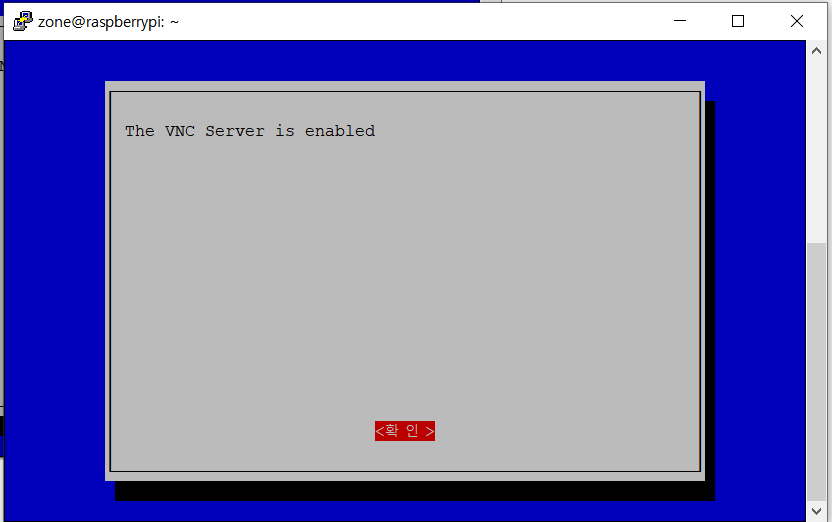
허용이 완료된다
설정 모드를 종료하고 라즈베리 파이를 재부팅
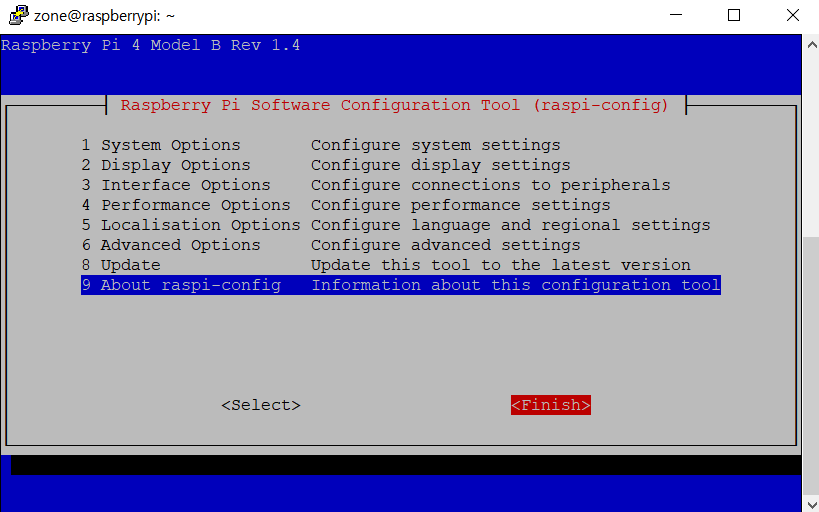
Finish를 누르고
sudo reboot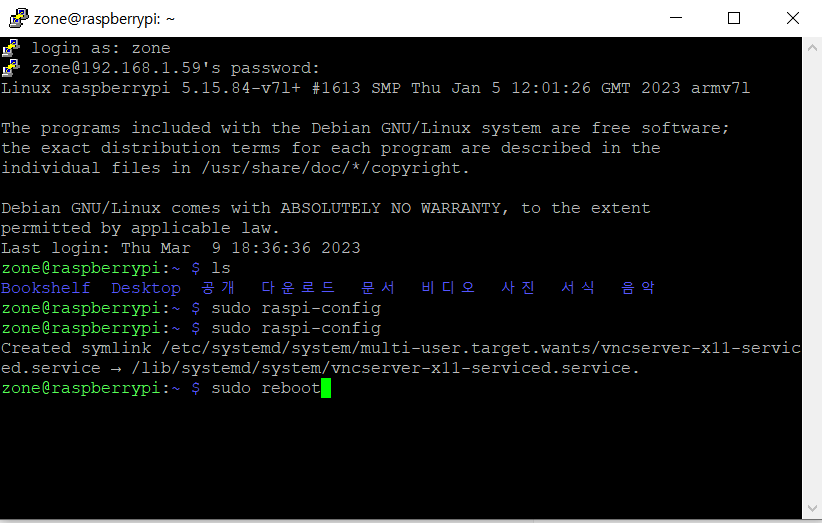
조금 기다리면

정상적으로 꺼졌다
다시 실행시켜주고
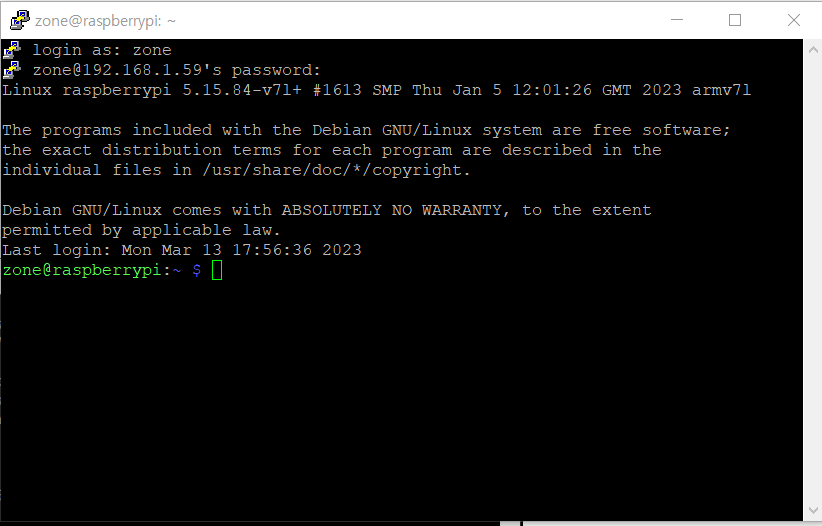
VNC 포트인 (5900)이 열렸는지 확인해주자
netstat -tnlp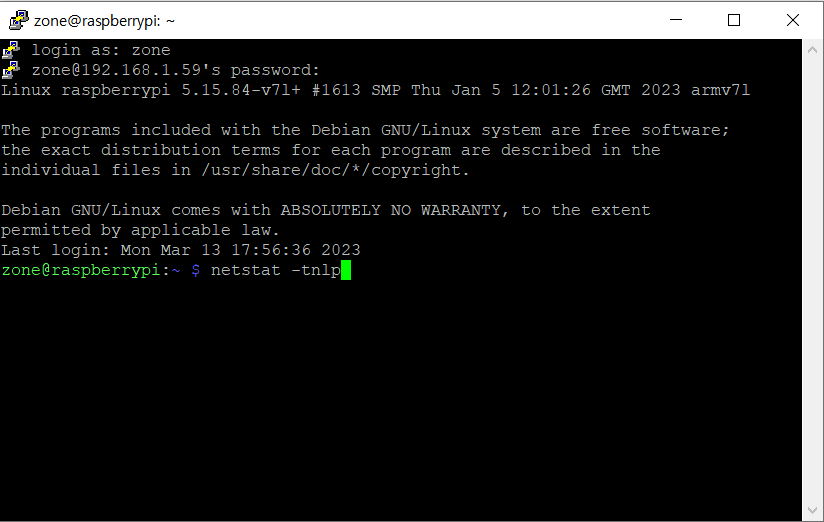
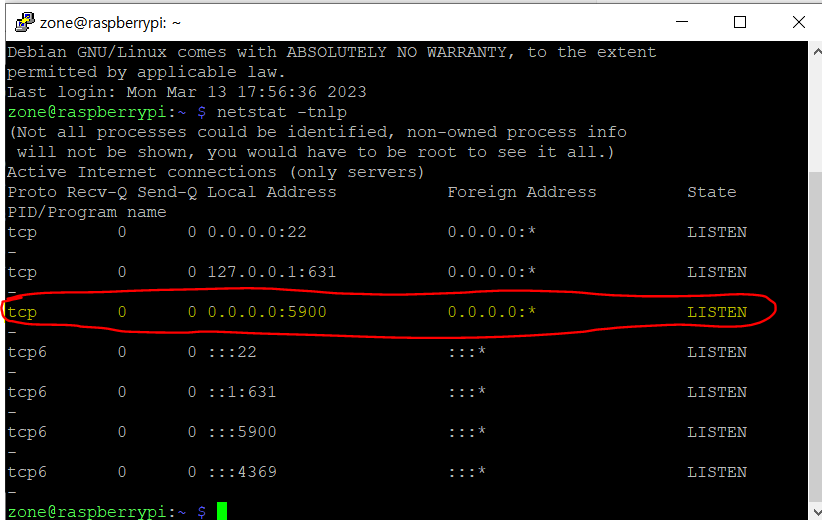
5900번이 잘 열려있다
이제 VNC viewer를 다운로드 받아보자
https://www.realvnc.com/en/connect/download/viewer/
Download VNC Viewer | VNC® Connect
Control VNC® enabled computers with VNC® Viewer.
www.realvnc.com
아래의 사이트에 들어가서 본인의 OS를 선택해서 다운로드한다
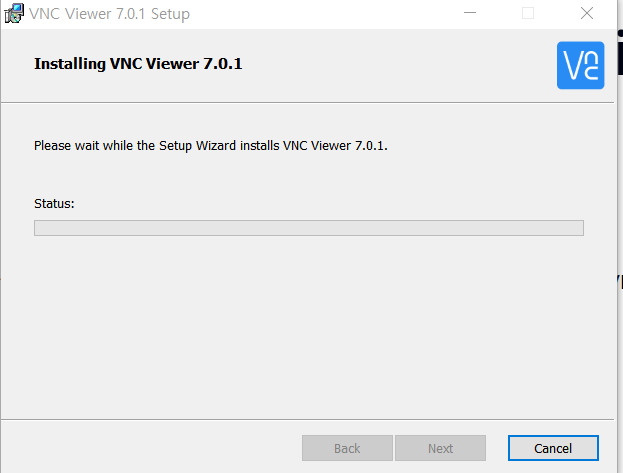
이상한거 아니니깐 Next 쭉 해줍니다
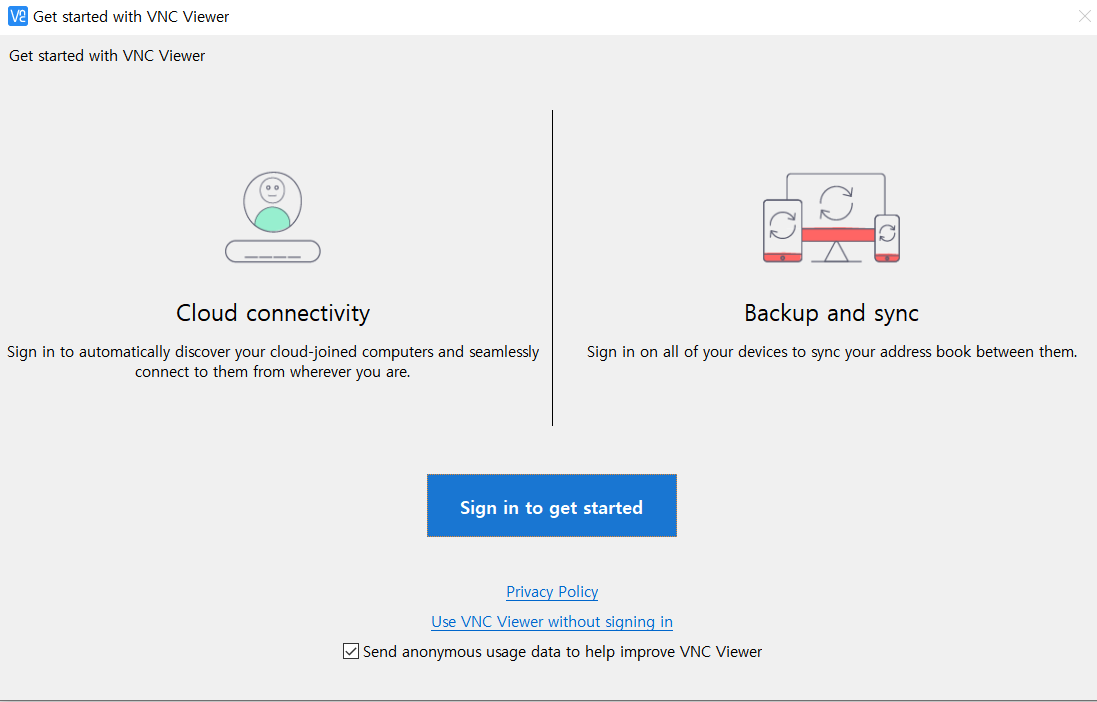
use VNC Viewer without signing in 으로 비로그인 사용을 해주자
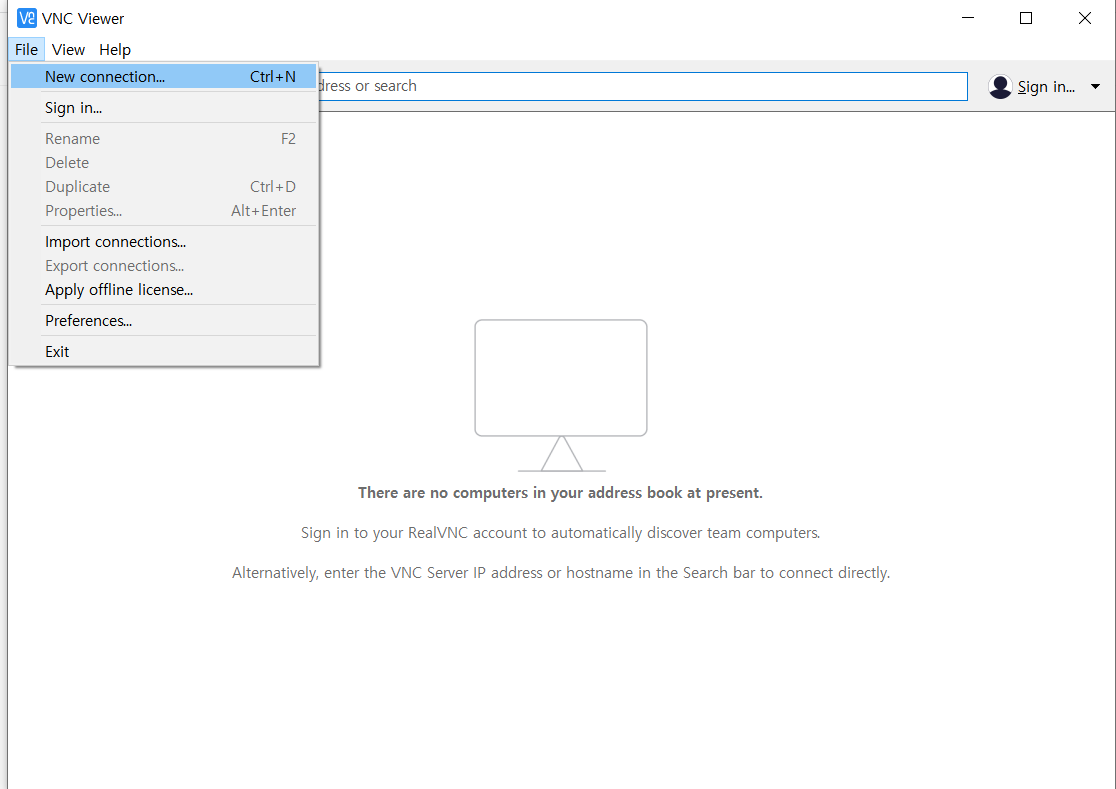
file -> New connection 클릭
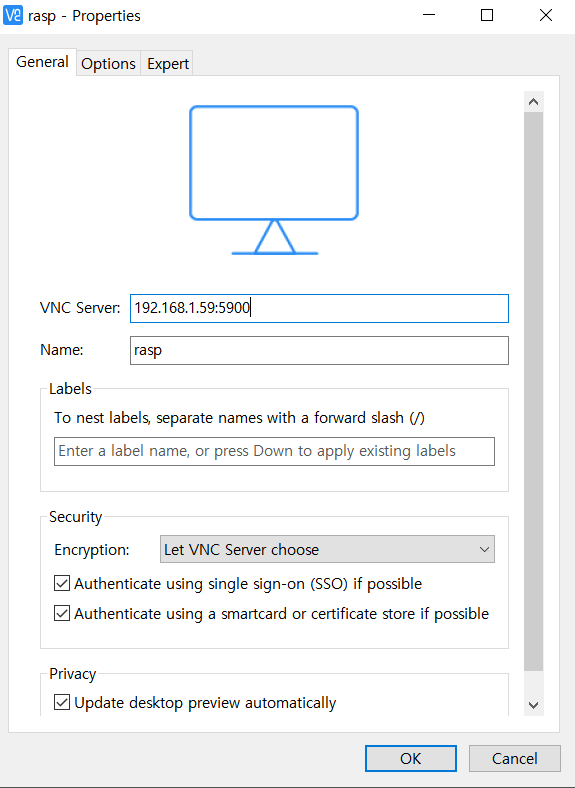
이름은 편한대로 설정하고
VNC Server의 "IP주소:포트번호"를 입력해준다 (아까 5900 이였죠?)
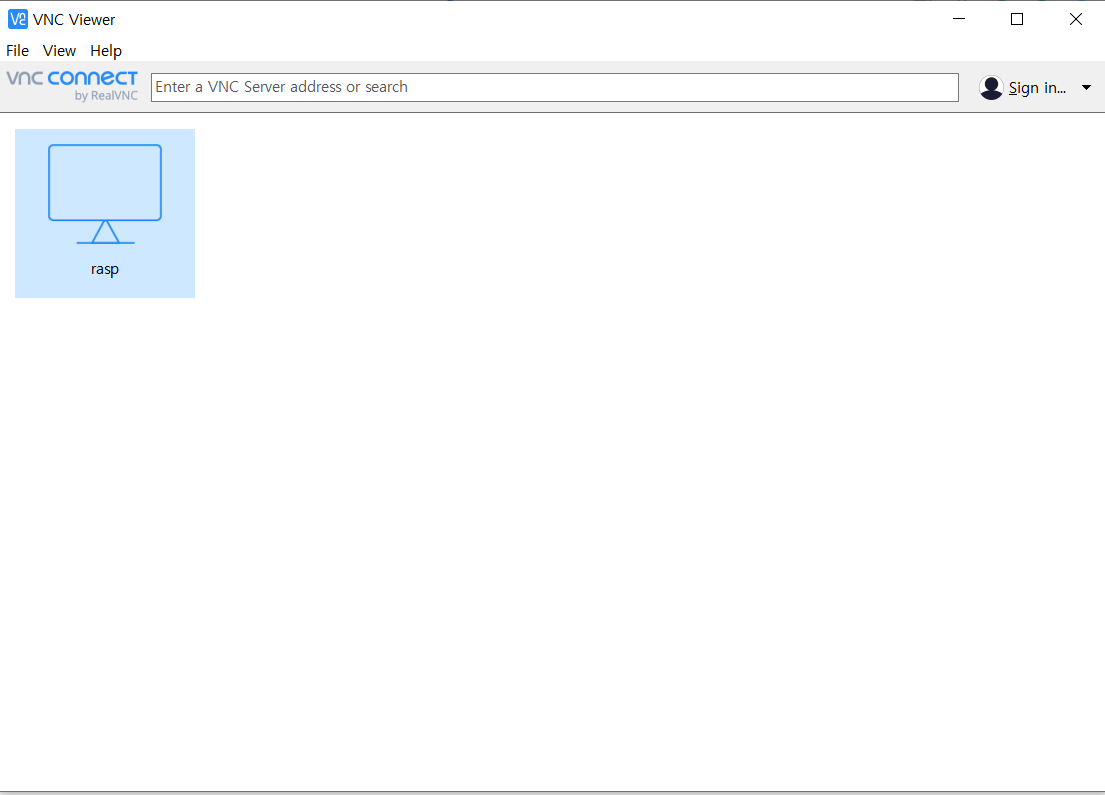
이렇게 이쁘게 생긴다
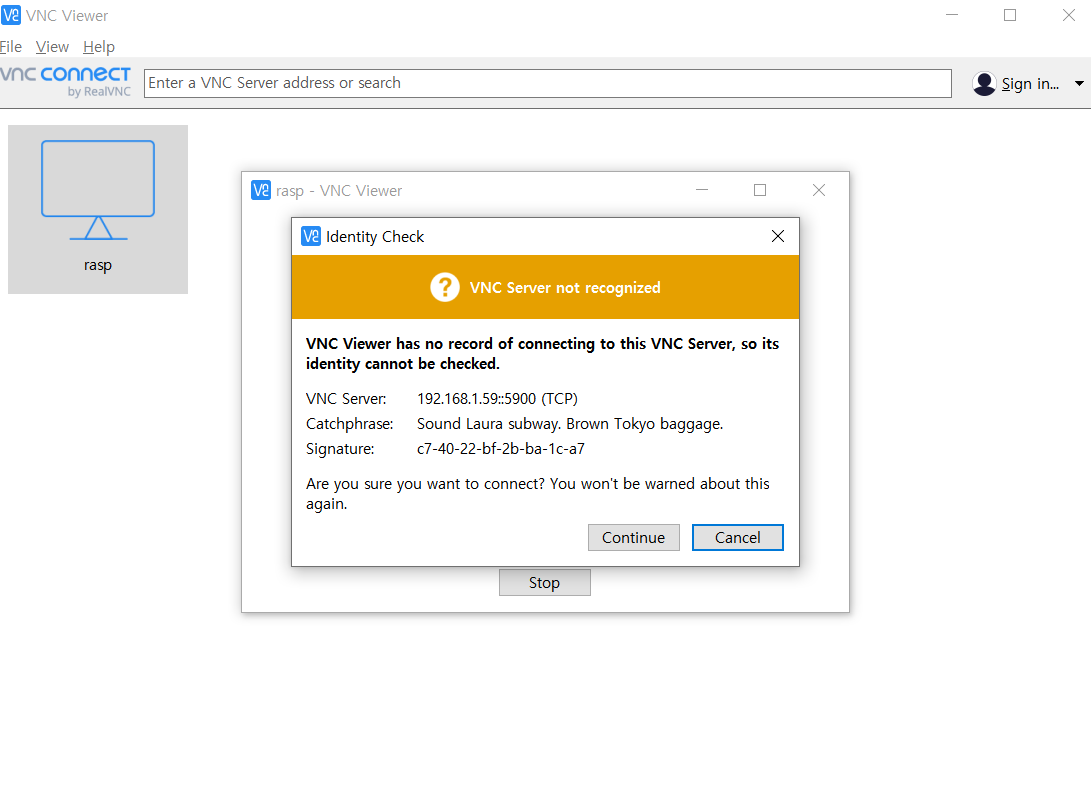
더블 클릭해서 연결해보면
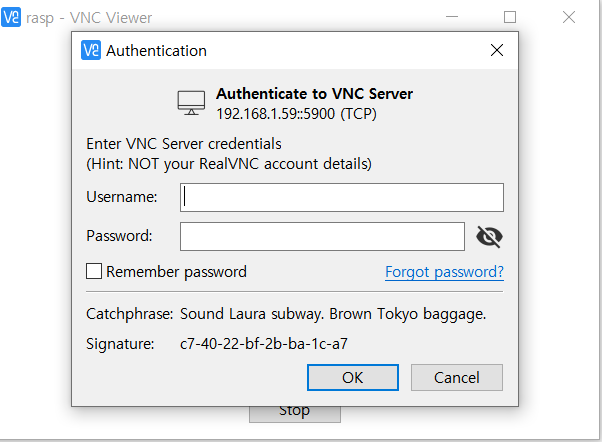
라즈베리 로그인을 한번 더
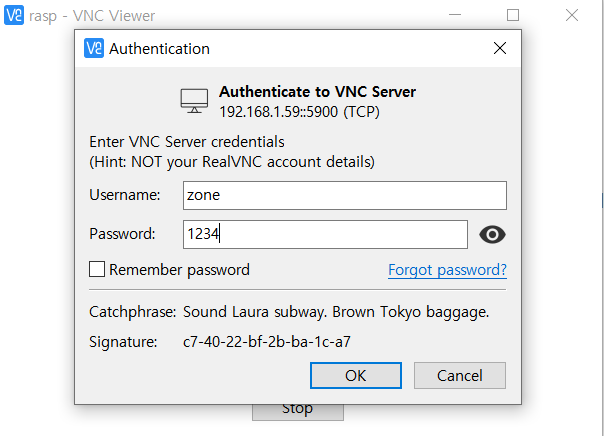
OK를 눌러주면

라즈베리 화면을 원격으로 띄울 수 있다
이외에도 RDP라는 것도 존재
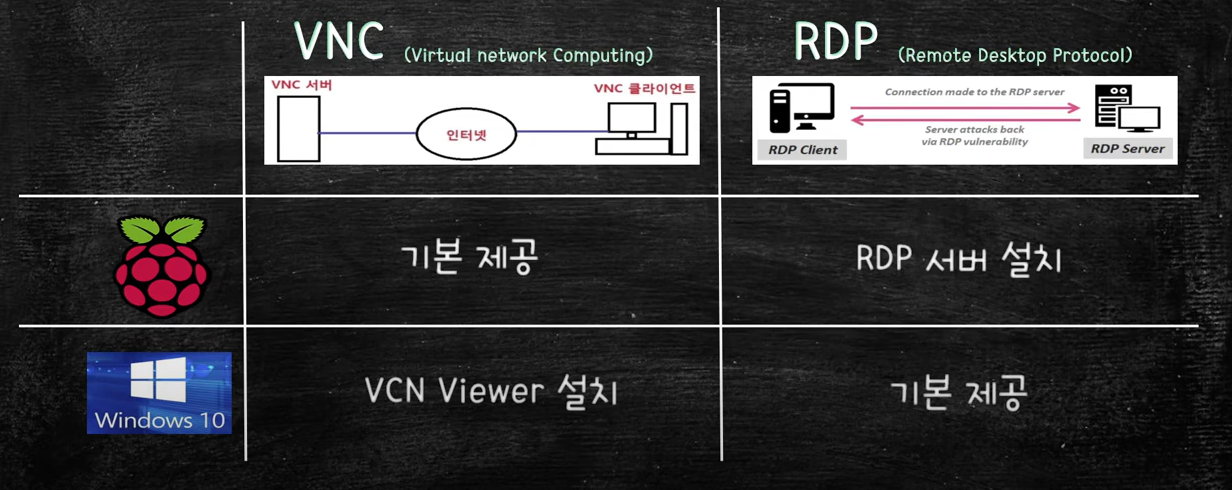
하지만 뭔가
휴머노이드 공모전에서 VCN 사용해가지고 한번 정리하고 싶었다
'Robotics > ROS' 카테고리의 다른 글
| [Robotics] ROS에 대하여 (0) | 2023.03.23 |
|---|---|
| [Robotics] 아두이노 우분투 개발환경 설정 (0) | 2023.03.23 |
| [Robotics] ROS에 관하여 (0) | 2023.03.07 |
| [Robotics] OpenCR 보드 와 Dynamixel (0) | 2023.03.07 |
| [아두이노] 기초문법 다지기 (0) | 2023.03.05 |
![[Robotics] 라즈베리파이 원격 연결](https://img1.daumcdn.net/thumb/R750x0/?scode=mtistory2&fname=https%3A%2F%2Fblog.kakaocdn.net%2Fdn%2FcPRy7t%2Fbtr3ICHTO5R%2F08odPbkdhRP43UbCpJPtik%2Fimg.png)